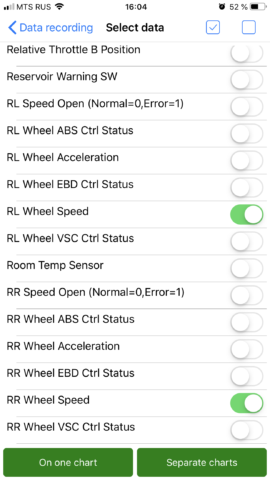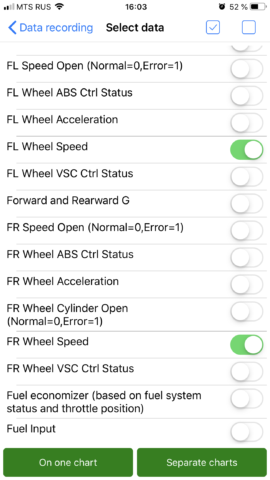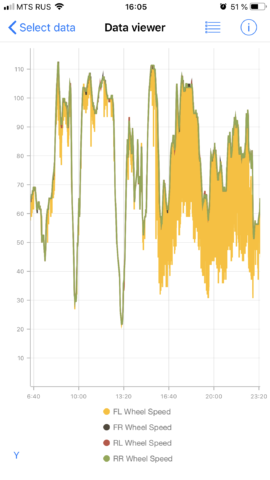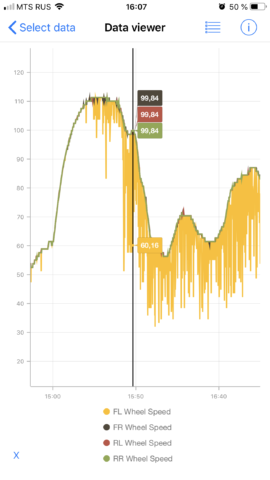Car Scanner предоставляет Вам возможность записать данные, полученные от автомобиля, для дальнейшей оценки или обработки.
ЗАПИСЬ ДАННЫХ
Для того, чтобы включить запись данных перейдите в раздел Запись данных на главном экране и включите переключатель «Запись данных» (включен по умолчанию).
Это можно сделать и во время подключения к автомобилю, но я рекомендую сделать это до подключения.
Прежде чем вы начнете, необходимо понять несколько простых правил:
- Car Scanner записывает только те данные, которые выводятся на экран.
Пример: если вы хотите записать нагрузку на двигатель и обороты, выведите их на экран в режиме «Панель приборов» или «Показатели».
- Дополнительно к выведенным на экран данным записываются те данные, которые приходят вместе с запрашиваемыми.
Пример: когда вы запрашиваете напряжение датчика кислорода, ответ всегда содержит и краткосрочную коррекцию (STFT). Если вы ведете на экран только напряжение датчика кислорода, то в сохраненном файле вы увидите и краткосрочную коррекцию.
- Если вы вывели на экран параметр, который зависит от другого параметра, то будет записан и выведенный параметр, и все параметры, от которых он зависит, и все остальные параметры, имеющие те же зависимости.
Пример: если вы выведете на экран параметр «Скорость автомобиля», то в сохраненном файле получите «Скорость автомобиля», «Средняя скорость» и «Пройденный путь».
- Если вы включили параметр «Постоянно рассчитывать и сохранять расход топлива», то в дополнение к вышеуказанным параметрам, будут записаны все параметры, связанные с расходом топлива и все параметры, от которых зависит расчет расхода.
- Файл с записью сохраняется в двух случаях: при нажатии на кнопку «Отключить» и при выключении параметра «Запись данных«.
Если вы выйдете из программы до отключения от автомобиля или перейдете в раздел «Запись данных» во время записи, то вы не обнаружите там файла с текущей записью, либо он может быть не полным.
- Записываются только данные, имеющие числовое значение. Данные, имеющие текстовое значение не записываются.
Просмотр записанных данных
Для того, чтобы просмотреть записанные данные, перейдите в Запись данных и нажмите на нужный файл.
Вы увидите список записанных параметров. Выберите те, которые вы хотите вывести на экран, отметив их.
Вы можете выбрать один из двух вариантов представления данных:
1. Отображение каждого выбранного показателя на отдельном графике
2. Отображение всех выбранных показателей на общем графике.
При просмотре вы можете масштабировать и прокручивать графики. В режиме совмещенного графика вы можете выбрать режим масштабирования: по оси X, по оси Y или по обеим осям одновременно.
Если вы зажмете палец на графике, вы увидите текущее значение показателя в выбранной точке.
Экспорт записанных данных
Вы можете экспортировать записанные данные для того, чтобы открыть их на ПК или Мак, либо для того, чтобы поделиться записью с другими пользователями Car Scanner.
Экспорт возможен в двух форматах: CSV и BRC.
CSV — это простейший формат электронных таблиц и его можно открыть хоть блокнотом, хоть MS Excel или аналогами.
BRC — внутренний формат хранения данных. Его может прочитать только программа Car Scanner.
Процесс экспорта отличается для версий iOS и Android!
Способ №1 для iOS:
1) Проведите справа налево по файлу, который вы хотите экспортировать, нажмите кнопку «Еще» и «Отправить».
2) Выберите нужный формат: CSV или BRC
3) Выберите программу для экспорта. Можно использовать почтовый клиент, мессенджеры, облачные хранилища (Dropbox и т.д.)
Способ №2 для iOS (вам потребуется компьютер Mac или PC, программа iTunes, экспорт возможен только в формате BRC):
1) Подключите ваш iPhone/iPad к Mac или PC и дождитесь его появления в iTunes
2) Нажмите на подключенное устройство в программе iTunes и перейдите в раздел «Общие файлы»
3) Выберите в нем программу Car Scanner
4) Найдите в списке нужный вам файл и просто перетащите его на рабочий стол или в любую другую папку на вашем Mac или PC.
Подробнее о работе с функцией «Общие файлы» читайте тут: https://support.apple.com/ru-ru/HT201301
Способ для Android:
1) Зажмите палец на файле, который вы хотите экспортировать, и сверху вы увидите кнопку «Отправить» (возможно, она будет скрыта под кнопкой с тремя точками — это зависит от размеров экрана вашего устройства).
2) Выберите нужный формат: CSV или BRC
3) Выберите метод экспорта: файл или отправка.
4.а) При выборе метода «Файл» вам будет предложено сохранить файл в общедоступное хранилище на устройстве.
4.б) При выборе метода «Отправить» выберите программу для экспорта. Можно использовать почтовый клиент, мессенджеры, облачные хранилища (Dropbox и т.д.)
Импорт записанных данных
ВНИМАНИЕ! Возможен импорт только файлов в формате BRC! Импорт записей в формате CSV невозможен!
Импорт записей отличается для iOS и Android!
Импорт на iOS метод №1 (вам потребуется компьютер Mac или PC, программа iTunes):
1) Подключите ваш iPhone/iPad к Mac или PC и дождитесь его появления в iTunes
2) Нажмите на подключенное устройство в программе iTunes и перейдите в раздел «Общие файлы»
3) Выберите в нем программу Car Scanner
4) Перетащите нужный вам файл в окно с файлами Car Scanner в программе iTunes.
Подробнее о работе с функцией «Общие файлы» читайте тут: https://support.apple.com/ru-ru/HT201301
Импорт на iOS метод №2:
Просто нажмите на .BRC файл в той программе, где вы его получили (например, Почта или Файлы), либо выберите функцию поделиться и выберите «Импорт в Car Scanner».
Импорт на Android:
1) Перейдите в раздел Запись данных.
2) Нажмите кнопку «Импорт». Для Android 6 и выше потребуется дать программе разрешение на доступ к хранилищу (в некоторых версиях Android это переведено как «Фотографии и документы»).
3) Выберите файл для импорта.
Прочее.
По умолчанию файлы поименованы датой начала записи в формате ГОД-МЕСЯЦ-ДЕНЬ ЧАС-МИНУТЫ-СЕКУНДЫ.
Вы можете переименовать их:
1) iOS: Проведите справа налево по файлу, который вы хотите экспортировать, нажмите кнопку «Еще» и «Переименовать».
Android: Зажмите палец на файле, который вы хотите экспортировать, и сверху вы увидите кнопку «Переименовать» (возможно, она будет скрыта под кнопкой с тремя точками — это зависит от размеров экрана вашего устройства).
2) Введите нужное имя файла. Обратите внимание, что существуют символы, которых не может быть в имени файла!
3) Нажмите «ОК».
Вы можете удалить одну или все записи.
Удаление одной записи:
iOS: Проведите справа налево по файлу, который вы хотите экспортировать, нажмите кнопку «Удалить», подтвердите удаление.
Android: Зажмите палец на файле, который вы хотите экспортировать, и сверху вы увидите кнопку «Удалить» (возможно, она будет скрыта под кнопкой с тремя точками — это зависит от размеров экрана вашего устройства), подтвердите удаление.
Для удаления всех записей нажмите на кнопку с изображением мусорной корзины и подтвердите удаление.
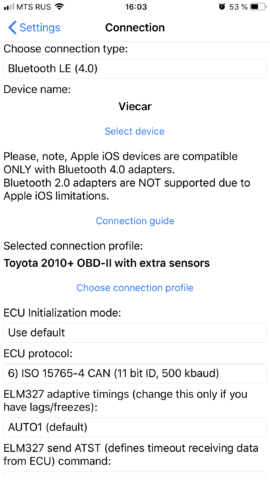 Then in the Dashboard we create a page with 4 sensors and set them up: FL wheel speed, FR wheel speed, RL wheel speed, RR wheel speed. I also make sure that the owner has data recording enabled in Car Scanner.
Then in the Dashboard we create a page with 4 sensors and set them up: FL wheel speed, FR wheel speed, RL wheel speed, RR wheel speed. I also make sure that the owner has data recording enabled in Car Scanner.